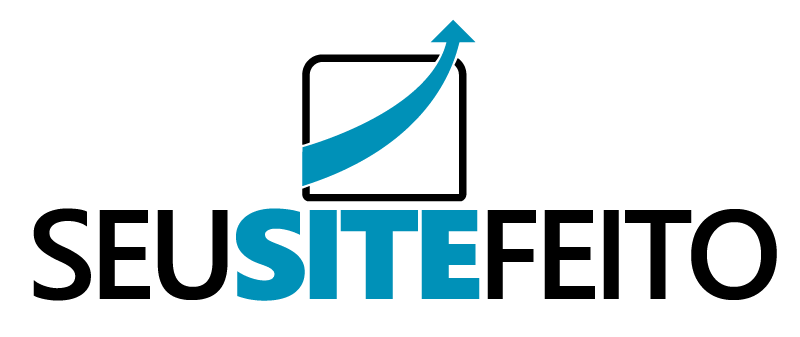[vc_row][vc_column][vc_column_text]Primeiro passo é baixar e instalar o FileZilla. Para efetuar o download do FileZilla clique aqui! Feito isso, a instalação é a boa e velha “next next next (avançar, avançar, avançar)”.
Vamos ao painel do FileZilla, onde temos várias opções, porém vamos focar na principal função que é o acesso ao servidor e a transferências de arquivos.

O campo Host, Username, Password e Port são as principais informações que utilizaremos para conectar. A imagem acima, demonstra um acesso rápido para fazer conexões, porém nós vamos cadastrar nosso site, para que possamos sempre que quiser acessa-lo sem ter de digitar suas credenciais. Para isso, vamos clicar em “File” e já na primeira opção “Site Manager” como demonstra a imagem abaixo:
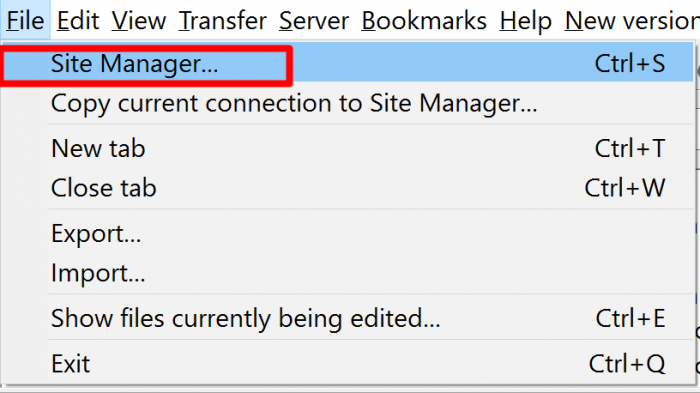
Após este clique, ou então o atalho rápido (windows) Ctrl S, iremos ter uma janela de trabalho igual (ou similar, dependendo da versão) a imagem abaixo.
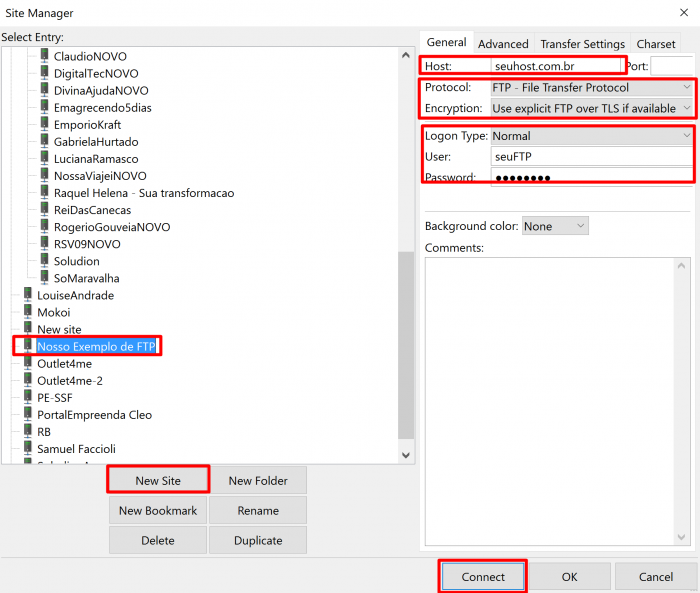
No exemplo acima, temos vários sites já criados, onde podemos acessa-lo com um duplo clique ou um clique simples e depois conect. Porém, vamos cadastrar um novo site, clicando em “New Site” e depois informando as nossas credenciais de acesso.
Host: a URL do nosso site ou endereço de acesso ftp. Ex: seusitefeito.com
Porta: verificar qual porta utilizar com sua hospedagem, geralmente porta FTP é 21 e porta SSH é 22, por serem padrões, pode-se deixar em branco.
Protocolo: FTP (acesso simples) ou SFTP (acesso seguro). O mais comum é o acesso FTP, porém, algumas hospedagens exigem o acesso seguro via SFTP.
Encryption: Este deve ser verificado junto a sua hospedagem, porém na maioria das vezes, o FileZila utiliza o padrão para conectar e já é o necessário, porém, qualquer problema que tenha, deve-se verificar junto a sua hospedagem.
Tipo de login: Normal
Login e senha: Fornecido pela sua hospedagem
E depois de tudo cadastrado, devemos clicar em Connect para fazer a conexão.
Após feito a conexão, temos a seguinte imagem (a qual já está em uso para facilitar a demonstração).
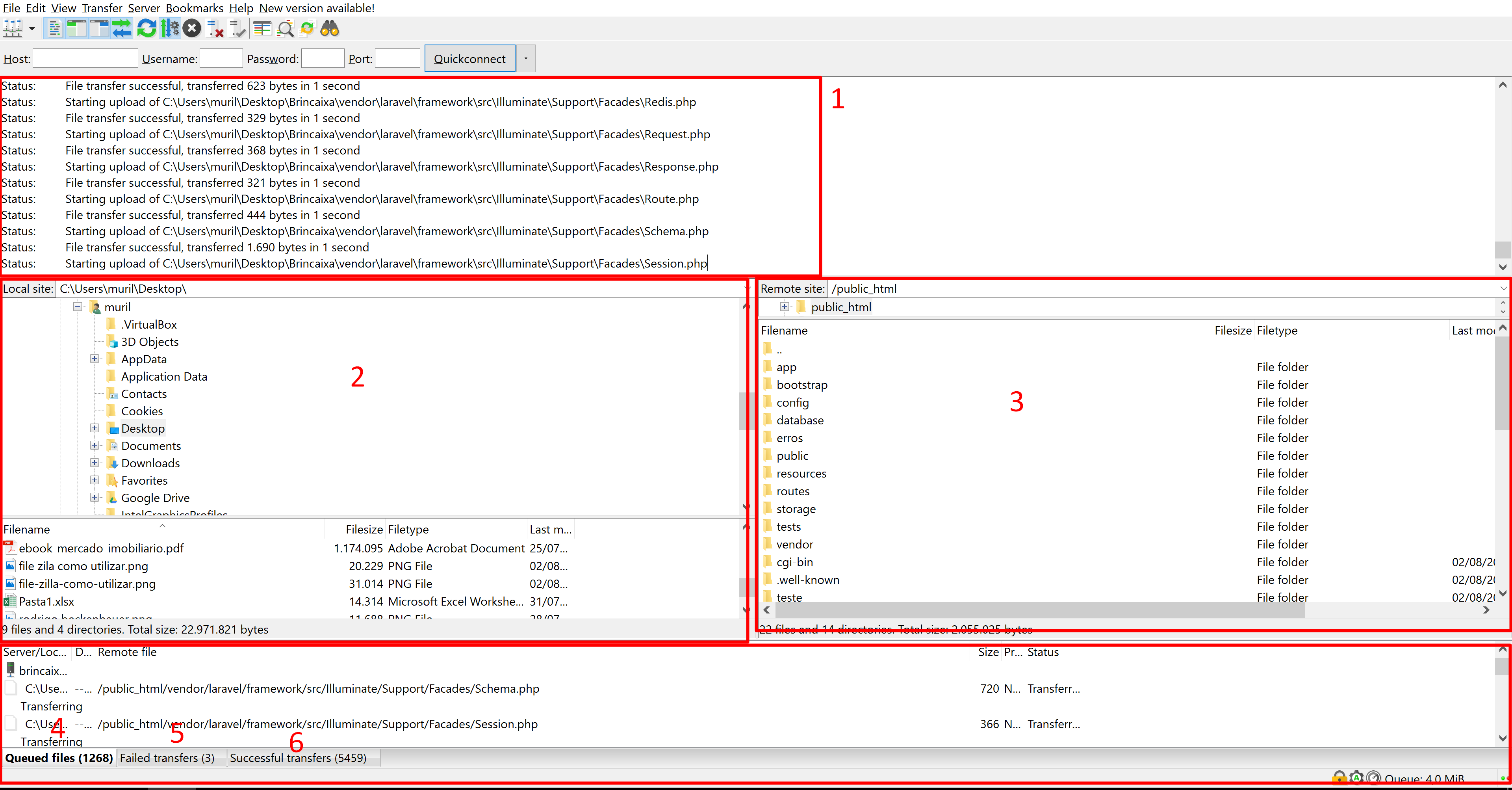
Separamos em quadrantes para facilitar o entendimento.
1: É o relatório de operação realizada entre hospedagem e seu computador. Lá aparece que determinado arquivo foi enviado ou qual o problema enfrentado, se a conexão foi realizada com sucesso ou qual foi o problema que aconteceu.
2: Este é o seu computador, todos os arquivos que você possui está aí, é como se fosse um Windows Explore, navegue até encontrar o arquivo que deseja enviar para o site.
3: Esta é sua hospedagem, tudo que for visto por quem for navegar em seu site, deverá estar na pasta “public_html” e o primeiro arquivo a ser lido pelo browser é o “index.html (ou .php)”. Os arquivos são sempre separados em pastas, html, zips, css, phps, imagens entre outros.
Para enviar determinado do item 2 para o 3, o item deve ser arrastado (pode ser via desktop também) ou com um duplo clique no quadrante 2
4: Aqui são encontrado as filas de arquivo sendo enviados para a hospedagem.
5: Aqui são encontrado os arquivos que tiveram problemas em serem enviados, os quais podem acontecer por queda de internet, limite de conexão excedido, etc. Quando isso acontecer, clique na aba “Failed Transfer”, selecione todos, clique em “Reset and reqeued all” (Remover e re-infileirar arquivos), volte a aba “Queued files” e depois clique em “Process Queued” como visto nas imagens abaixo.
6: Todos os arquivos que chegaram inteiro ao servidor.


Espero que tenham gostado. Qualquer dúvidas, estamos a disposição[/vc_column_text][/vc_column][/vc_row]